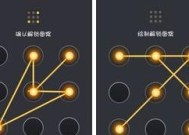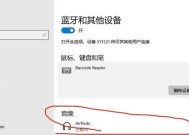台电平板电脑小窗模式开启步骤?
- 网络常识
- 2025-05-01
- 60
- 更新:2025-04-27 01:28:33
台电平板电脑以其便携性和出色的性能,成为许多用户的移动办公和娱乐选择。小窗模式是台电平板电脑一项实用的功能,它允许用户在不离开当前界面的情况下,同时打开并运行其他应用。本文将详细指导您如何开启台电平板电脑的小窗模式。
1.确认系统版本
在开启小窗模式之前,请确保您的台电平板电脑系统版本支持此功能。通常,较新版本的平板系统会支持小窗模式。您可以在“设置”中查看系统更新,若有必要,请先更新系统。

2.启用小窗模式
步骤一:打开“设置”应用
找到并点击桌面上的“设置”图标。
步骤二:选择“系统和更新”
在设置菜单中,向下滑动找到并点击“系统和更新”。
步骤三:找到并启用小窗模式选项
在“系统和更新”菜单中,找到“多任务处理”或“小窗模式”选项并点击进入。
在这里,您可以看到小窗模式的开关,确保该功能被激活。
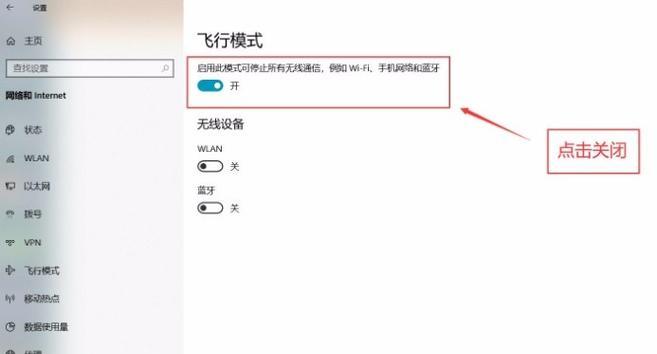
3.使用小窗模式
步骤一:打开一个应用
打开您想要使用小窗模式运行的应用,例如浏览器或任何其他应用程序。
步骤二:启动小窗功能
在应用界面,通常在屏幕右上角或左侧边缘,找到小窗模式的图标(可能是一个小方框或者一个重叠的两个方框的图标)并点击。
或者,您可以通过长按“最近应用”按钮来激活小窗模式。
步骤三:选择想要以小窗形式运行的应用
激活后,系统通常会显示可以转换为小窗模式的应用列表。
从列表中选择您需要的应用,然后点击来打开它的小窗。
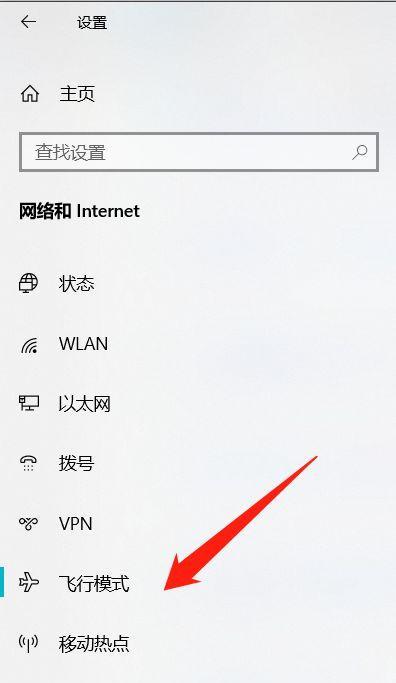
4.小窗模式的高级设置
在小窗模式激活的状态下,您可以拖动小窗的边缘来调整窗口大小,以适应您的使用习惯和需求。如果应用支持悬浮窗模式,您还可以将小窗拖离底部,让它悬浮在其他应用之上。
5.常见问题解答
问:台电平板电脑不支持小窗模式怎么办?
答:请确保您的平板电脑系统是最新版本。如果系统已经是最新版本但仍然不支持小窗模式,可能需要检查是否有硬件限制。建议联系台电官方客服获取帮助。
问:台电平板电脑可以同时运行多少个小窗口?
答:这取决于您的平板电脑的具体型号和系统配置,不同型号支持的小窗口数量可能不同。通常,系统会有提示或限制。
问:如何关闭小窗模式?
答:在小窗模式下,长按小窗的顶部并拖动至屏幕底部,或者在小窗上点击关闭按钮即可关闭。
结语
台电平板电脑的小窗模式为用户提供了强大的多任务处理能力,让您的平板体验更加灵活高效。本文介绍了如何检查系统版本、启用小窗模式以及基本操作步骤,并提供了常见问题的解答。如果您在操作过程中遇到任何困难,欢迎参考本文,或联系台电官方客服寻求专业帮助。
通过以上所述,您现在可以更加自信地使用台电平板电脑的小窗模式,提升您的工作效率和娱乐体验。