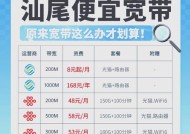笔记本电脑wifi信号弱如何解决?
- 网络常识
- 2025-04-25
- 178
- 更新:2025-04-09 00:43:32
在现代数字化生活中,笔记本电脑已成为我们日常工作和学习中不可或缺的工具。然而,当我们在使用过程中遇到WiFi信号弱的问题时,它可能会极大地影响我们的工作效率和在线体验。本文将提供一些实用的解决方案,帮助你解决笔记本电脑WiFi信号弱的问题。
一、笔记本电脑WiFi信号弱的常见原因
在着手解决问题之前,我们需要了解导致笔记本电脑WiFi信号弱的常见原因。这有助于我们更精确地找出问题所在,并采取有效的解决措施。
1.路由器与笔记本之间的物理障碍
物理障碍,如墙壁、家具、电器设备等,可能阻挡或削弱无线信号。
2.无线信号干扰
其他无线设备(如微波炉、蓝牙设备、无线电话)可能会产生干扰,影响WiFi信号的质量。
3.路由器位置不当
路由器位置如果不理想,可能会导致信号覆盖不均匀,特别是远离路由器的区域。
4.设备硬件问题
笔记本电脑的无线网卡可能由于硬件老化或损坏而接收信号能力下降。
5.信号频段拥堵
在信号频段(2.4GHz或5GHz)上,如有过多的网络设备同时工作,可能造成拥堵和信号干扰。
6.过远的距离
如果你的笔记本距离路由器过远,那么信号自然会变得微弱。
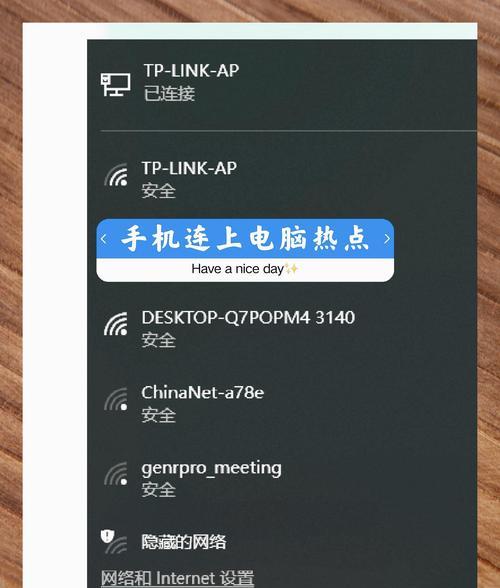
二、检查与测试笔记本电脑WiFi信号
在开始解决信号弱的问题之前,先要确认问题是出在笔记本上还是网络环境上。以下是一些检查和测试WiFi信号的方法。
1.检查信号强度
大多数操作系统允许你检查当前的WiFi信号强度。在Windows中,你可以通过网络和共享中心查看信号质量;在Mac上,信号强度会在网络状态图标旁边显示。
2.使用WiFi分析工具
使用第三方WiFi分析软件(例如WiFiAnalyzer)可以帮助你识别信道干扰并找到最佳的无线信道。
3.检查有线连接
通过测试有线网络连接的速度,你可以确定网络本身的性能。如果发现有线连接速度正常,问题可能出在无线连接上。
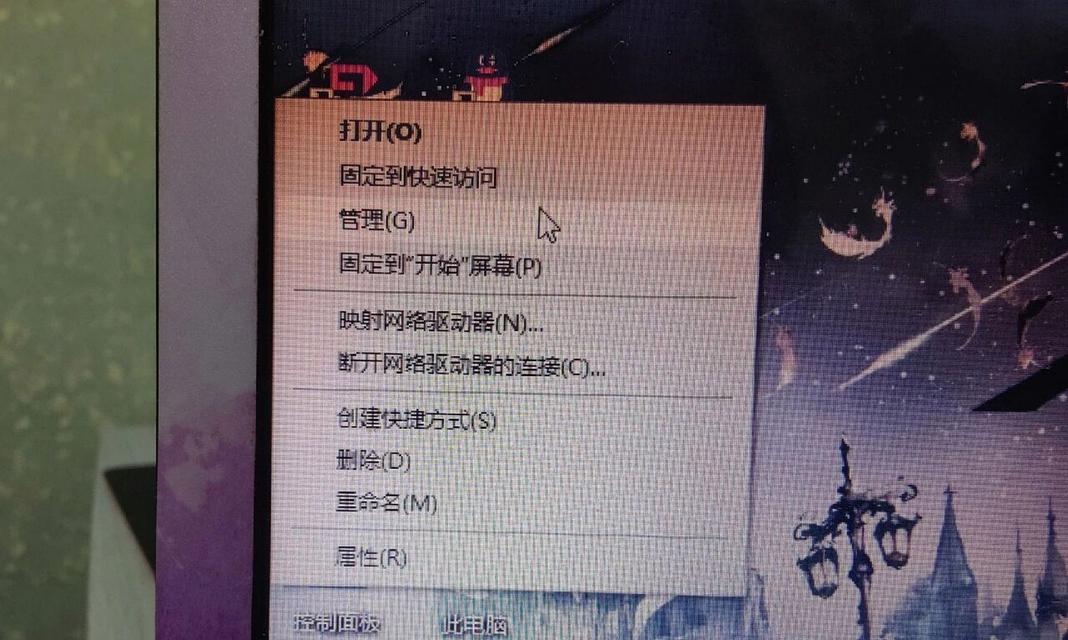
三、笔记本电脑WiFi信号弱的解决步骤
确定了问题所在后,我们可以采取以下步骤来提升WiFi信号。
1.优化路由器位置
确保路由器放置在家中中央且开阔的位置,以增强信号覆盖。远离金属物体和电器,以减少干扰。
2.更换无线信道
避免使用拥挤的无线信道,将路由器设置到干扰较少的信道,如5GHz频段(如果笔记本支持)。
3.更新路由器固件
检查路由器制造商网站,确认是否有新的固件更新。固件更新可以提高性能并修复已知问题。
4.使用Wi-Fi中继器或网状网络系统
Wi-Fi中继器或网状网络系统可以扩展无线信号的覆盖范围,减少信号弱的问题。
5.升级路由器和网卡
如果笔记本较旧,考虑升级到具有更强无线接收能力的新型号。同样,升级路由器也可以提供更强的信号覆盖。
6.更新或重置网络驱动程序
确保你的无线网卡驱动程序是最新的。如果不是,访问笔记本制造商的网站下载并安装最新的驱动程序。或者尝试重置网络设置。
7.降低信号干扰源
尽量减少使用会产生信号干扰的设备,或者改变这些设备的使用时间,避开与WiFi使用高峰重叠。
8.调整笔记本天线位置
有些笔记本有可拆卸的外置天线,可以尝试调整位置来改善信号接收。
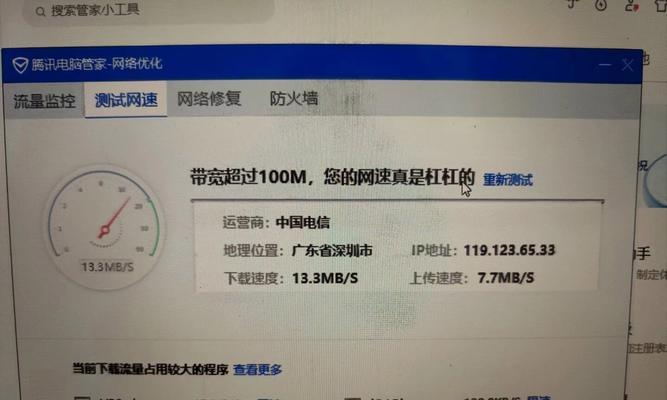
四、笔记本电脑WiFi信号弱的其他解决方案
1.使用有线连接
如果可能,使用以太网线连接笔记本和路由器,绕开无线网络的不稳定性。
2.移动到信号较强区域
如果经常在家中或办公室的某个区域信号弱,尝试移动到信号较强的地方工作。
3.扩展路由器信号
使用网状WiFi系统扩展路由器的覆盖范围,特别是在多层房屋或大型空间中。
4.检查无线安全设置
确保无线网络是安全的,防止信号被非法使用或干扰。
五、常见问题解答与实用技巧
1.如何判断笔记本的无线网卡是否需要更换?
如果无线网卡较旧且升级驱动程序无效,或者网卡本身存在损坏迹象(如不显示、接触不良等),则可能需要更换。
2.我的笔记本支持5GHz频段,应该使用哪个频段?
5GHz频段提供了更快的速度和更低的干扰,但其覆盖范围比2.4GHz小。根据你的使用需求和路由器距离选择合适的频段。
3.什么是网状WiFi系统?
网状WiFi系统是一种无线网络解决方案,由多个节点组成,每个节点都能独立工作同时互为补充,形成一个大范围的无缝覆盖网络。
4.如果我用的是Mac电脑,解决WiFi信号弱问题的方法是否相同?
是的,无论是Windows还是Mac,解决WiFi信号弱的方法大体相同,关键在于根据各自的操作系统特点,采取相应的技术操作。
5.如何防止WiFi信号被他人非法使用?
确保你的无线网络安全,使用强密码,并定期更新。可以关闭WPS功能,限制可连接设备数量,并启用网络加密。
六、
解决笔记本电脑WiFi信号弱的问题需要综合考虑多种可能因素,并逐一排查。通过优化路由器设置、使用合适的硬件设备、调整无线网卡配置以及采取一些预防措施,你将能够显著提升WiFi信号的质量和稳定性。本文提供的解决方案和技巧,旨在帮助你更高效地诊断和解决信号弱的问题,从而保障你的在线体验和工作效率。