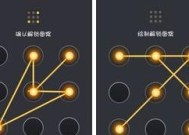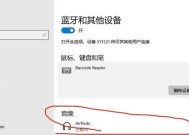高达平板电脑更换壁纸头像的方法是什么?
- 电脑维修
- 2025-04-25
- 54
- 更新:2025-04-09 00:42:09
随着科技的快速发展,平板电脑已经成为我们日常生活和工作的重要伙伴。对于高达平板电脑的用户而言,个性化设置不仅能够提升使用体验,还能在一定程度上展现用户的独特品味。更换壁纸和头像是实现个性化的一个直接途径。本文将详细介绍高达平板电脑更换壁纸和头像的步骤与方法,为用户带来更丰富的个性化操作体验。

高达平板电脑更换壁纸的方法
第一步:访问“设置”
打开您的高达平板电脑,找到并点击“设置”图标,它通常位于主屏幕或应用抽屉中。
第二步:选择“壁纸与主题”选项
在设置菜单中,向下滚动至“个性化”部分,点击进入后选择“壁纸与主题”选项。
第三步:挑选壁纸
“壁纸与主题”页面提供了预设的壁纸供您选择,如果您想要更个性化,可以点击“更多壁纸”,在相册中选择您喜欢的图片作为壁纸。
第四步:预览与应用
点击您所选的壁纸进行预览,确认无误后点击右下角的“设为壁纸”按钮,系统将会应用新的壁纸。
第五步:壁纸应用范围
您可以选择将壁纸应用于“主屏幕”、“锁屏”或者“两者”,并根据需要选择壁纸的布局模式,比如“填充”、“适应”或“平铺”。

高达平板电脑更换头像的方法
第一步:打开“图库”应用
点击高达平板电脑上的“图库”应用图标,打开您的图片收藏库。
第二步:选取您想要设置为头像的图片
浏览您的相册,找到一张您中意的图片,并点击它进入图片详情页面。
第三步:编辑图片
如果您需要对图片进行裁剪或调整,可以在此步骤中进行。点击编辑按钮,调整图片到理想状态。
第四步:保存图片到“我的文件”
编辑完成后,选择“保存到我的文件”选项,将图片保存到您平板电脑的存储空间中。
第五步:前往“用户头像”设置
打开“设置”应用,依次进入“账户与同步”>“我的账户”>“头像”选项,准备更换头像。
第六步:选择新头像
在头像设置中,选择之前保存的新头像图片,并确认选择。
第七步:确认头像更新
系统会提示您头像已更新,您可以预览新的头像在各个平台上的显示效果。

遇到问题怎么办?
如果您在更换壁纸或头像的过程中遇到任何问题,比如图片无法显示、系统提示错误等,请确保您的平板电脑已更新到最新的操作系统版本。检查图片格式和尺寸是否符合要求,如果问题依旧存在,请联系平板电脑的客服支持以获得进一步的帮助。
通过以上步骤,您可以在高达平板电脑上轻松更换壁纸和头像,打造一个与众不同的个性化使用环境。在操作过程中,请确保细心按照指导进行,以免出现不必要的错误。若还有更多个性化设置的需求,欢迎探索高达平板电脑的其他功能,让您的平板电脑成为您独一无二的数字伙伴。
上一篇:荣耀运动耳机连接模式如何设置?
下一篇:雪天如何使用手机拍摄人像?