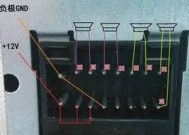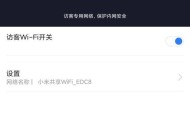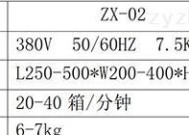电脑刷视频没声音的解决方法是什么?效果如何?
- 网络常识
- 2025-04-04
- 44
- 更新:2025-03-27 00:44:42
在数字时代,使用电脑观看视频已成为日常生活中不可或缺的一部分。但很多用户在刷视频时会遇到无声问题,这会严重影响观看体验。究竟如何解决这一困扰?本文将为您系统阐述电脑刷视频无声问题的常见原因及相应的解决方法,并对每个方法的可能效果进行分析,确保您能迅速恢复或提升您的视频观看体验。
一、检查音频设备状况
1.1确认扬声器或耳机是否正常
在遇到无声问题时,首要步骤是确认您的设备输出是否正常。如果您的电脑连接了扬声器或耳机,请确保它们都已正确连接,并且能够正常工作。若发现设备本身存在问题,可能需要修理或更换。
1.2确保电脑音量已开启
简单但常见:请检查电脑的音量按钮或调节声音设置,确保音量没有被静音或调至最低。确认任务栏右下角的扬声器图标是否正常显示。
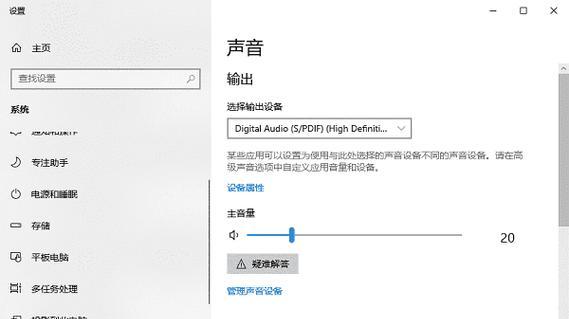
二、排查软件设置问题
2.1调整浏览器设置
浏览器是我们在电脑上观看视频的主要工具之一。请您检查浏览器的音频设置,比如是否允许网页播放声音。同时,更新或重置浏览器至最新版本,有时候过时或损坏的浏览器插件可能会导致声音播放异常。
2.2检查视频播放器设置
如果问题出现在本地视频播放器上,检查播放器是否有静音或平衡设置被误更改。有时候视频文件本身可能就是无声的,尝试播放其他视频文件确认是否是文件本身的问题。
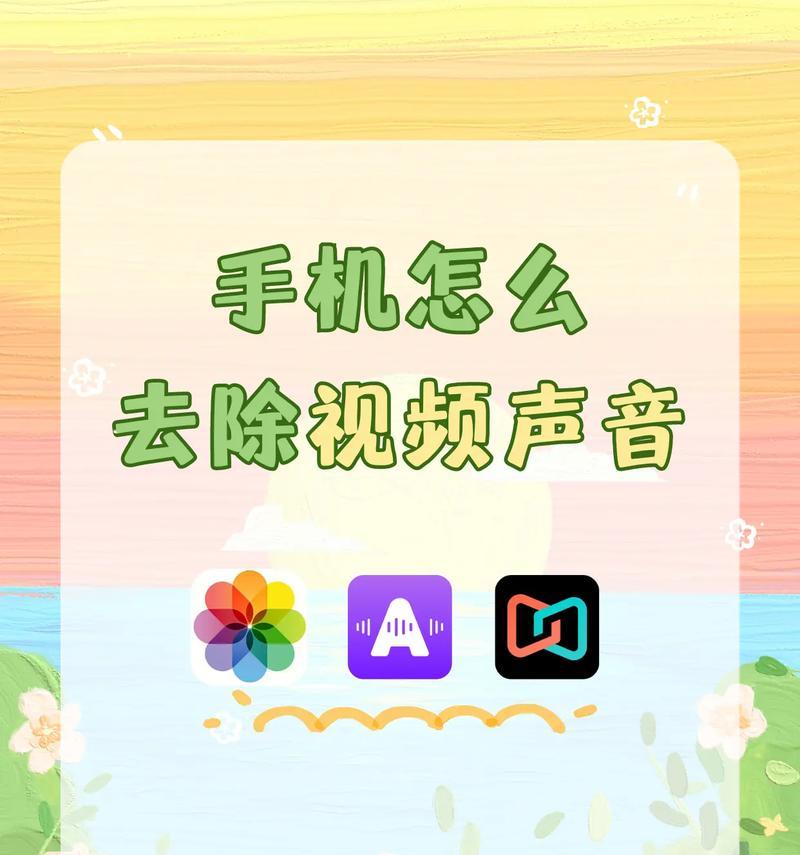
三、系统级问题诊断
3.1更新或重新安装声卡驱动
驱动问题可能是导致无声的罪魁祸首。访问您的电脑制造商官方网站,查找并更新最新的声卡驱动程序。如果问题依旧,可以尝试卸载驱动程序后重新安装。
3.2检查系统声音设置
操作系统自带的声音设置也可能是影响声音输出的因素之一。在Windows系统中,您可以通过控制面板进入声音设置,检查播放设备是否设置正确,以及是否有被设置为默认设备。
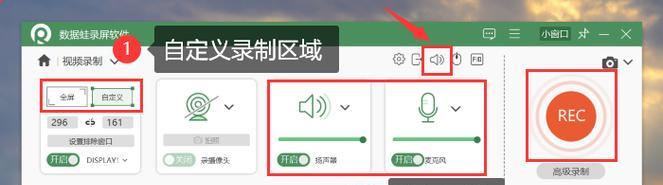
四、物理连接检查
4.1针对台式计算机检查音频端口和线缆
若您的计算机是台式机,检查音频线是否松动或受损。音频线连接不牢固或损坏都可能导致无法输出声音。
4.2检查笔记本电脑外接端口
笔记本电脑用户请检查外接端口是否有灰尘积累,有时外接端口灰尘堵塞也会引起无声问题。
五、高级故障排除
5.1使用Windows声音故障排除工具
Windows操作系统提供了声音故障排除工具,它可以帮助您快速找出及解决常见的声音问题。
5.2高级音频诊断和恢复
对于那些通过常见方法无法解决的复杂问题,可能需要更深层次的诊断。尝试使用第三方音频诊断工具,它们能提供详细的音频系统报告,并给出修复建议。
通过以上步骤,大部分电脑刷视频无声的问题都能得到妥善解决。而这些方法各自的效果也与问题的具体原因密切相关:
检查音频设备:如果问题仅在于硬件未连接好或音量问题,这种方法直接有效。
软件设置:软件相关问题,如浏览器设置不当或播放器配置错误,通常通过调整设置即可解决。
系统级问题:驱动或系统设置问题,通过系统更新或调整有时能解决长时间以来的困扰。
物理连接问题:硬件连接松动或损坏,检查和修复后的效果通常立竿见影。
高级故障排除:对于技术性较强或隐蔽问题,利用专业工具进行诊断和修复,可能会有显著效果。
通过这些方法的指导,无论您是电脑初学者还是资深用户,相信您都能逐步排查问题所在并取得满意的结果。希望此篇指南能帮助您解决电脑刷视频无声的烦恼,享受更好的数字生活。