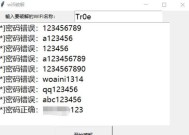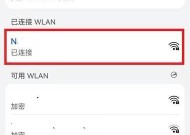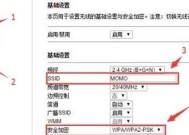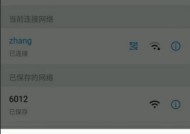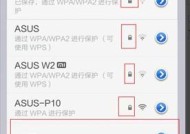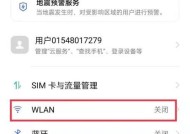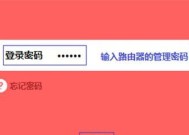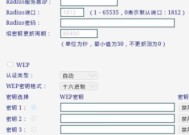怎么用电脑修改wifi密码?操作步骤是什么?
- 电脑维修
- 2025-04-08
- 56
- 更新:2025-03-27 00:44:25
随着数字化时代的到来,无线网络已成为我们生活中不可或缺的一部分。保障网络安全的一个重要步骤就是定期更改WiFi密码。若您想了解如何使用电脑修改WiFi密码,并对相关操作步骤有所疑问,本文将为您提供全面的指导。
为什么需要修改WiFi密码
在开始操作之前,了解修改WiFi密码的重要性是很有必要的。密码是网络的第一道防线,保障了您的数据安全和隐私。定期更换密码可以防止未授权用户连接您的网络,减少数据泄露的风险。如果您的密码过于简单或已泄露,更改它也显得尤其关键。
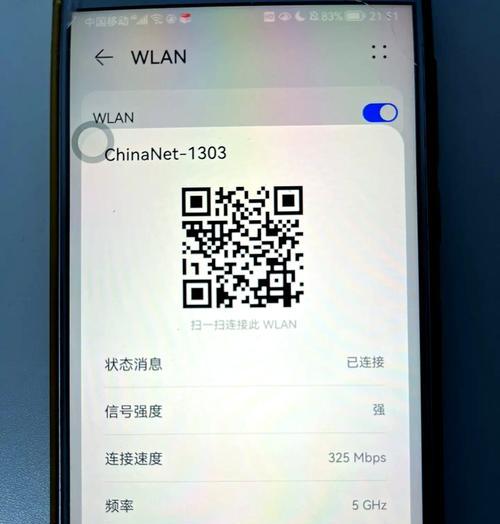
确认当前网络情况
在进行修改之前,您需要知道当前的WiFi设置情况。请确保您已经知道连接WiFi需要的网络名称(SSID)以及现有的密码。
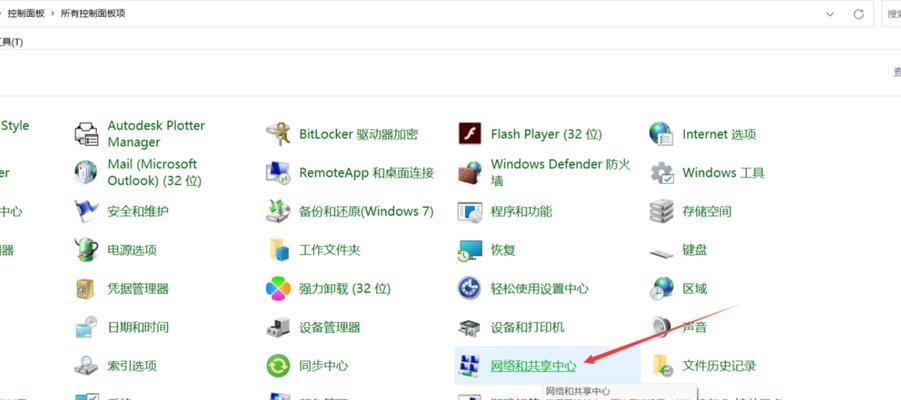
操作系统的选择
不同的操作系统访问路由器的方式略有不同,下面我将为Windows系统和Mac系统用户分别介绍操作步骤。
对于Windows用户
步骤1:打开网络和共享中心
点击桌面右下角的网络图标。
选择“打开网络和共享中心”。
步骤2:访问路由器设置界面
在网络界面中,点击左边的“更改适配器设置”。
找到并右键点击当前使用的网络连接,选择“属性”。
在网络属性窗口中,双击“Internet协议版本4(TCP/IPv4)”。
点击“使用下面的IP地址”,输入特定的IP地址,通常是192.168.1.1或192.168.0.1。
子网掩码保留默认值。
默认网关填写与IP地址同网段的地址,如192.168.1.1或192.168.0.1。
点击“确定”保存设置。
步骤3:登录路由器管理界面
在浏览器地址栏中输入上一步设置的IP地址。
在弹出的登录窗口中输入管理员账户密码(如果之前未曾更改过,这一步可能不需要)。
步骤4:更改WiFi密码
在路由器设置界面中找到“无线设置”或“无线网络安全”之类的选项。
寻找类似于“SSID密码”或“无线密码”的设置项。
输入您想要的新密码,建议使用12位以上,包含大小写字母、数字和特殊字符。
保存您的设置,并重启路由器生效。
对于Mac用户
步骤1:打开系统偏好设置
点击屏幕左上角的苹果菜单。
选择“系统偏好设置”。
选择“网络”标签。
步骤2:进入路由器设置
在网络窗口中,从左侧面板中选择使用无线网络的网络连接。
点击右下角的“高级”按钮。
转到“WiFi”标签,点击底部的“WiFi选项”。
步骤3:更改Wi-Fi密码
在弹出的窗口中,您可以修改“无线网络名称”和“密码”。
输入新密码后,点击“好”保存更改。

常见问题及解决方法
忘记管理员密码怎么办?通常路由器的复位孔可以解决这个问题,按住复位键数秒将路由器恢复出厂设置。
修改密码后无法连接该如何处理?请检查新密码是否正确输入,同时确认设备是否支持新密码的加密方式。
实用技巧
更改密码后,建议定期更换,并且不要使用容易猜测的密码(如生日、电话号码等)。使用密码管理器可以帮您记住复杂的密码组合,保持您的网络安全。
通过上面的操作步骤,您应该能够顺利完成WiFi密码的修改。若在操作过程中遇到问题,请按照提供的解决方案尝试解决,或联系路由器制造商获取进一步的帮助。记住,您的网络安全从一次次的密码更改开始。