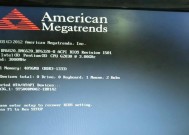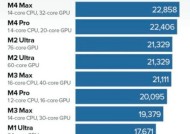笔记本电脑小白模式如何调整?设置步骤是什么?
- 电脑维修
- 2025-03-29
- 44
- 更新:2025-03-16 20:12:37
笔记本电脑作为现代生活不可或缺的办公和娱乐工具,对各个层次的用户都提供了友好的操作界面。然而,对于笔记本电脑的一些高级功能和设置,许多初学者可能会感到困惑。尤其是“小白模式”的概念,它旨在为不熟悉电脑的用户提供一种简化的操作方式,让电脑的使用更加直观和容易。如果你正在寻找如何调整笔记本电脑至小白模式以及相应的设置步骤,本文将提供详细的指导。
一、确定是否支持小白模式
在进行任何设置之前,我们需要确认你的笔记本电脑是否支持小白模式。某些品牌的笔记本电脑可能有专有的名称来指代这种简化的用户界面,例如“简易模式”、“简洁界面”或“简易桌面”。如果你不确定你的笔记本电脑是否具备该功能,可以参考以下步骤:
1.检查你的笔记本电脑品牌和型号,并上网搜索是否支持小白模式。
2.查看操作系统的设置菜单,看看是否有类似的选项。
3.咨询笔记本电脑的官方客服,以获取最准确的答案。
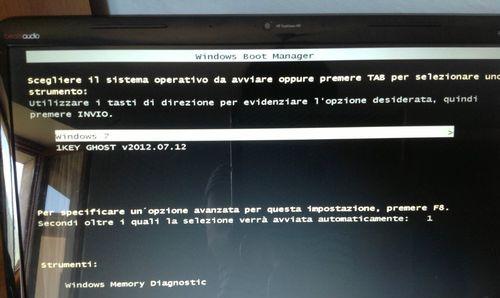
二、进入笔记本电脑设置
一旦确认你的笔记本电脑支持小白模式,接下来就是进入设置环节。以下是一般步骤:
1.开始菜单打开:点击屏幕左下角的“开始”按钮。
2.进入设置:在开始菜单中找到“齿轮”图标,即“设置”应用,并点击进入。
3.系统界面:在设置菜单中,通常初始选项就是“系统”。
4.选择显示:在系统界面中,选择“显示”部分。
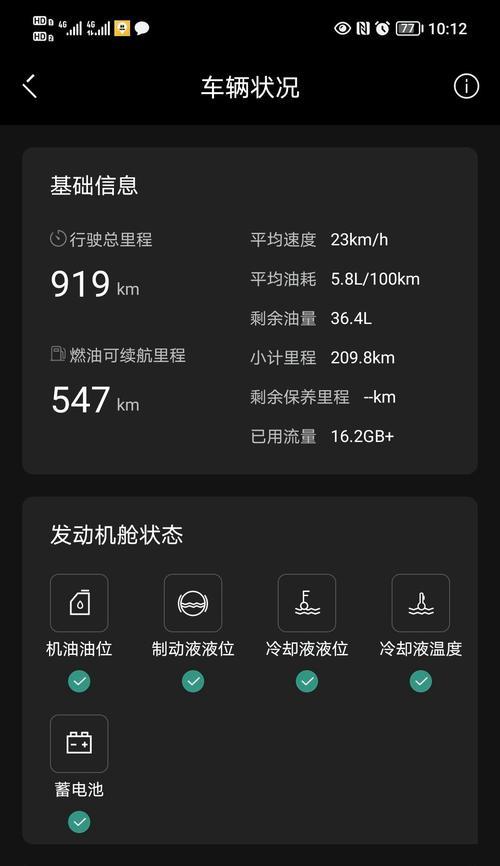
三、调整至小白模式
在调整至小白模式的具体方法上,不同操作系统和笔记本品牌可能会有不同的实现方式。以下是一个通用的调整步骤:
1.寻找显示设置:在“显示”选项中,查找“个性化”或“外观与个人设置”。
2.选择桌面模式:在其中找到“桌面模式”或“界面主题”。
3.选择小白模式选项:如果存在“小白模式”或“简易界面”选项,直接选择即可。
4.确认更改:根据提示确认更改,可能需要重启计算机。

四、若无小白模式选项该如何自定义
如果发现你的笔记本电脑系统中没有直接的“小白模式”选项,可以通过以下方法自定义设置,以简化操作界面:
1.关闭动态磁贴:在开始菜单中关闭动态磁贴,使界面看起来更加简洁。
2.设置桌面背景:选择纯色或极简风格的桌面壁纸,减少视觉干扰。
3.调整任务栏:将任务栏锁定,并移除表情、小工具等不常用图标。
4.简化任务视图:仅保留常用的软件快捷方式在任务栏上。
五、注意事项和常见问题
1.备份数据:任何系统设置更改前,建议备份重要文件。
2.系统兼容性:确保这些设置与你的操作系统版本兼容。
3.问题解决:如遇到问题,可以利用操作系统的帮助文档或在线论坛寻求帮助。
六、深度理解小白模式的作用
小白模式不仅仅是一个界面切换,它代表了一种设计理念,即让计算机更加易于使用。对于不熟悉电脑的用户来说,一个简化和易于导航的用户界面可以提供如下好处:
1.提高效率:简化界面减少决策疲劳,让用户更快找到所需功能。
2.易于学习:直观的设计意味着新用户可以更快地学习如何操作笔记本电脑。
3.减少错误操作:清晰的界面和有限的选项降低用户误操作的可能性。
七、结语
在本篇详尽的指南中,我们已经向您展示了如何调整笔记本电脑进入小白模式,并提供了设置步骤。无论您是刚开始使用笔记本电脑的新手,还是希望建立一个更为简洁高效的工作环境的老手,希望这些步骤和技巧能够帮助您更好地使用笔记本电脑。通过以上介绍,相信你已经能够根据自己的需求调整笔记本电脑的设置。如果你有任何疑问或需要进一步的帮助,请不要犹豫,寻求专业支持或查阅更多相关资料。