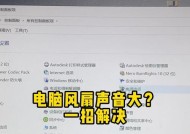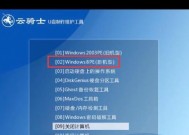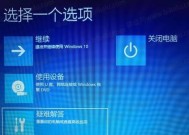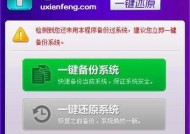如何为老旧笔记本重装系统?
- 数码攻略
- 2025-03-14
- 56
- 更新:2025-02-28 17:35:58
在这个快节奏的数字时代,笔记本电脑已成为我们生活中不可或缺的一部分。随着技术的不断进步,即便是老旧的笔记本也可能因为系统运行缓慢、软件冲突或病毒攻击等原因需要重装系统。重装系统可以解决许多问题,但很多人视其为畏途。本文将详细指导您如何为老旧笔记本重装系统,并确保整个过程既安全又简单。
一、准备工作
在开始之前,需进行几项准备工作以确保过程顺利:
1.备份数据:重装系统将会删除硬盘上的所有数据,请提前备份重要文件至外部硬盘或云存储服务。
2.确定笔记本型号:确认笔记本型号并查找制造商提供的硬件驱动,以便安装系统后可以正常使用各种硬件功能。
3.获取操作系统安装介质:下载官方的系统ISO文件,并制作USB启动盘或者准备系统安装光盘。
二、选择合适的系统版本
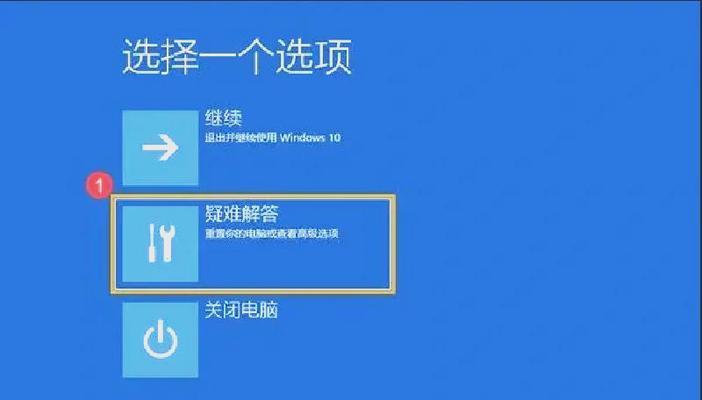
由于是老旧笔记本,要确保选择一个与其硬件相兼容的操作系统版本。如果笔记本配置较低,推荐安装早期版本的Windows系统而不是最新版,以免因硬件不支持而造成运行困难。
三、创建启动盘
使用工具软件(如Rufus)将操作系统ISO文件写入一个至少8GB的USB驱动器,制作成启动盘。在操作中请注意选择正确的分区方案和文件系统。
四、设置BIOS启动顺序
重启笔记本电脑,并在启动画面出现提示时按下特定键(如F2、Del等)进入BIOS设置。在启动选项中将USB或CD-ROM设置为第一启动项。完成后保存更改并退出。
五、开始安装操作系统
使用USB启动盘启动笔记本,按照安装向导的提示选择语言、时区、键盘布局等。选择“自定义安装”并选择硬盘驱动器作为系统安装位置。接下来,安装向导会自动格式化硬盘并开始安装过程,期间可能需要多次重启。
六、安装驱动程序和应用程序
系统安装完成后,首先安装主板、显卡、声卡等硬件的驱动程序,确保笔记本可以正常运行。然后根据个人需求安装常用软件和安全防护类软件。
七、系统优化与更新
安装完系统和驱动器之后,记得进入系统设置,开启自动更新,确保系统始终处于最新状态。运行磁盘清理和碎片整理等,以优化系统性能。
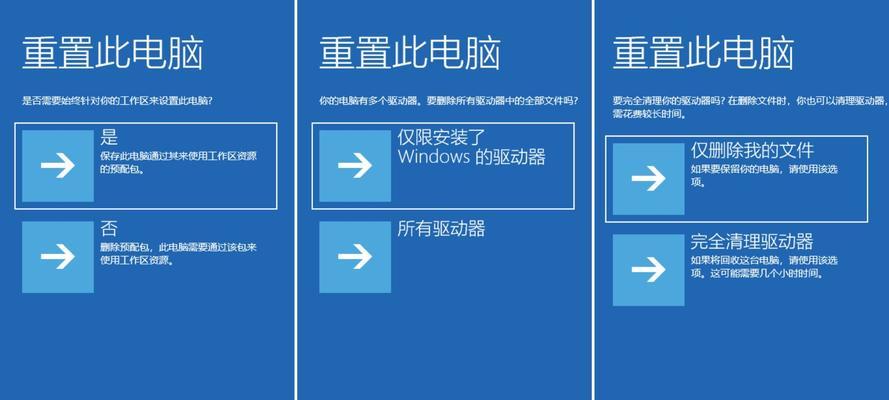
常见问题与解决方案
问题1:安装过程中出现蓝屏怎么办?
解决方案:蓝屏可能是由于硬件问题、驱动冲突或系统文件损坏引起的。可以通过更新BIOS、检查硬件兼容性或重新下载系统ISO文件来解决。
问题2:如何知道笔记本是否支持新系统?
解决方案:查看笔记本制造商的官方网站,查找对应型号的硬件兼容性列表,以确保所选操作系统可以兼容运行。
问题3:重装系统后丢失的软件如何恢复?
解决方案:优先选择那些可以从官方网站下载的软件进行重新安装,避免从不可靠来源下载,以保证系统安全。
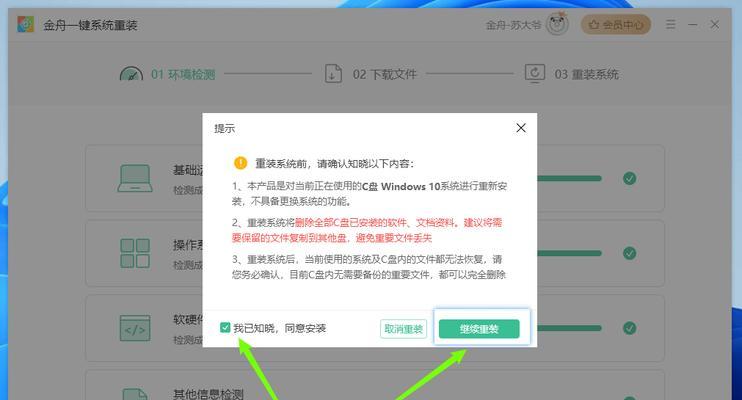
结语
通过以上步骤,即使是电脑新手也能够为您的老旧笔记本顺利地重装系统。如果您认真按照每一步进行操作,并在过程中仔细检查与调整,相信您的笔记本将焕发新生,提供更加流畅的使用体验。如果您在操作过程中遇到任何问题,欢迎查阅更详细的教程或咨询专业人士。重装系统虽有挑战,但完成后的成就感和效率提升,绝对值得您的付出。
下一篇:电脑意外断电后如何避免损害?