移动硬盘本地办公共享的设置方法是什么?共享后如何使用?
- 网络常识
- 2025-05-25
- 60
- 更新:2025-05-09 21:11:02
在日常办公中,经常会遇到需要在多台电脑之间共享文件和数据的情况。移动硬盘作为一种便携式存储设备,通过设置本地办公共享,可以实现数据的快速传输和访问。本文将详细介绍移动硬盘本地办公共享的设置方法以及共享后如何使用,帮助您高效地完成文件共享工作。
一、什么是移动硬盘本地办公共享?
移动硬盘本地办公共享是指在局域网内,将连接到某台电脑的移动硬盘设置为共享资源,使得同一网络中的其他电脑用户能够访问该移动硬盘中的数据。这种共享方式不依赖于互联网,但在操作上需要确保网络连接的稳定性。
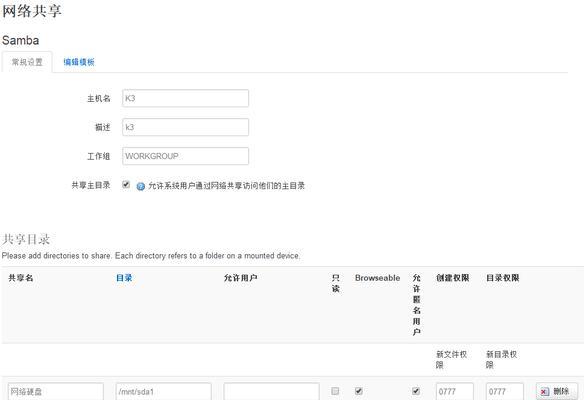
二、移动硬盘办公共享的条件
1.所有参与共享的电脑都连接在同一局域网内。
2.移动硬盘已经正确连接至设置共享的电脑。
3.设置共享的电脑具备文件和打印机共享权限,并且已经关闭防火墙或配置了相应的规则。
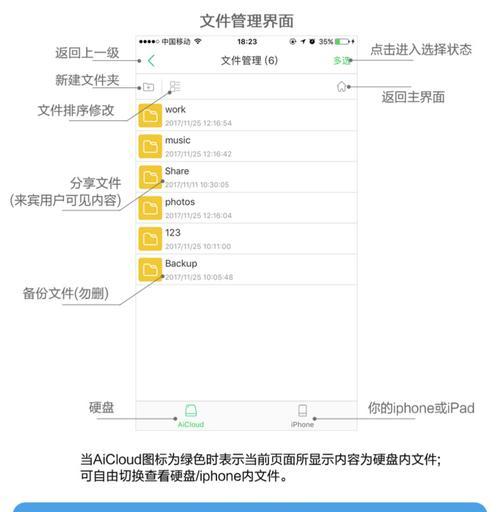
三、如何设置移动硬盘本地办公共享?
1.连接移动硬盘:首先将移动硬盘连接到需要设置共享的电脑上。
2.打开文件资源管理器:在Windows系统中,通过“此电脑”进入。
3.右键点击移动硬盘:找到移动硬盘图标,右键点击选择“属性”。
4.进入“共享”标签:在属性窗口中,点击“共享”标签页。
5.选择用户进行共享:点击“高级共享”,勾选“共享此文件夹”,并设置共享名称。
6.设置权限:点击“权限”按钮,为需要访问移动硬盘的用户或用户组设置适当的权限。
7.确认并应用更改:完成设置后点击“共享”,在弹出的窗口中确认无误后点击“完成”。
8.关闭属性窗口:确认共享设置无误后,关闭移动硬盘的属性窗口。

四、移动硬盘共享后如何使用?
1.在另一台电脑问:在另一台电脑的“网络”中,找到设置共享的电脑,双击打开后即可看到共享的移动硬盘。
2.映射网络驱动器:为了方便使用,可以选择将共享的移动硬盘映射为一个网络驱动器。在“此电脑”中,选择“计算机”下的“映射网络驱动器”,在弹出的窗口中选择驱动器号,并输入共享移动硬盘的路径。
3.断开共享:当不需要共享移动硬盘时,可以在设置共享的电脑上打开“网络和共享中心”,选择更改高级共享设置,然后关闭文件和打印机共享。
五、移动硬盘共享的常见问题及解决方法
问题1:无法访问共享移动硬盘。
解决方法:检查网络连接是否正常,确保所有电脑都连接在同一局域网内。确认共享电脑的共享设置正确无误,并且对方电脑的网络发现及文件共享功能均已启用。
问题2:共享移动硬盘连接速度慢。
解决方法:优化局域网环境,减少网络拥堵;检查连接移动硬盘的电脑是否有其他资源占用,如下载或视频播放等;尝试升级网络设备。
六、安全提示
在设置移动硬盘办公共享时,安全问题不容忽视。请确保:
共享文件夹的权限仅授予信任用户。
定期检查和更新杀毒软件,避免病毒或恶意软件的威胁。
不要共享包含敏感信息的文件夹,以免数据泄露。
七、
移动硬盘本地办公共享是提高工作效率的好办法。通过上述步骤,可以轻松设置移动硬盘的共享,并在局域网内快速共享文件。记得在使用共享功能时,时刻注意网络安全,确保数据的安全性。遵循本文介绍的方法,您就能在日常工作中更加便捷地进行文件共享和管理。











