天选笔记本如何手动开启显卡?
- 数码攻略
- 2025-05-22
- 62
- 更新:2025-05-09 19:08:43
在追求极致游戏体验的今天,对于每一位游戏玩家来说,如何最大限度地发挥笔记本的硬件性能是关键。特别是针对拥有高性能显卡的天选笔记本,了解如何手动开启显卡,将能极大提升游戏体验和工作效率。本文将详细为您解读如何手动开启天选笔记本中的显卡,并提供实用技巧和常见问题解答。
天选笔记本显卡工作原理
在深入操作之前,我们先了解下天选笔记本显卡的工作原理。天选笔记本一般会配备NVIDIA的高性能GeForce显卡,这类显卡支持NVIDIA的显卡切换技术,即Optimus技术。这项技术允许系统在集成显卡和独立显卡之间智能切换,以达到最佳的功耗与性能平衡。然而,为了获得最佳的游戏体验,我们有时需要手动强制显卡工作在高性能模式下。

手动开启显卡的准备工作
在开启之前,我们需要确保几个要点:
1.确认电脑连接电源,避免因为电池供电导致性能受限。
2.确保安装了最新的显卡驱动程序,这将直接影响显卡的使用体验。
3.进行操作前,建议备份重要数据,以防不测。
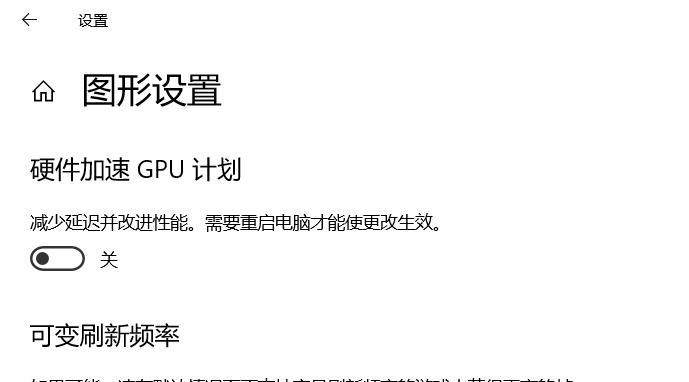
步骤一:进入NVIDIA控制面板
我们要找到并打开NVIDIA控制面板。通常有以下几种方法:
1.通过桌面右键菜单,选择“NVIDIA控制面板”。
2.通过开始菜单搜索“NVIDIA控制面板”并打开。

步骤二:设置管理3D设置
打开NVIDIA控制面板后,我们进入“3D设置”部分,并选择“管理3D设置”选项。
步骤三:选择全局设置或程序设置
在管理3D设置页面,我们可以选择是针对所有程序进行全局设置,还是仅对特定程序进行配置。一般情况下,如果你想要在所有游戏中都使用独立显卡,选择“全局设置”;若只是针对某一款游戏,选择“程序设置”。
步骤四:设置首选图形处理器
在“设置”选项中,有一个“首选图形处理器”选项。这里,我们可以选择“高性能NVIDIA处理器”,这样系统就会在需要时优先使用独立显卡。
步骤五:调整其他相关设置
除了首选图形处理器外,还可以在“程序设置”中为特定的应用程序进行更多的优化设置。例如调整电源管理模式、多显示器/混合GPU加速等选项以获得最佳性能。
步骤六:应用并重启
配置完成后,点击“应用”按钮,并重启电脑,以确保设置生效。
常见问题解答
Q1:如何确认显卡是否切换成功?
在显卡切换成功后,通常可以通过任务管理器中的“性能”标签页查看当前显卡使用情况,也可以在一些游戏设置中查看显卡信息确认。
Q2:如果手动开启显卡后系统不稳定怎么办?
如果在手动开启显卡后系统出现不稳定或显卡过热的情况,建议先将显卡设置回调,并检查是否有最新的系统更新或显卡驱动更新需要安装。
Q3:在使用电池供电时是否应该手动开启显卡?
在使用电池供电时,不建议手动开启独立显卡,因为这会极大地缩短电池续航时间。建议保持默认设置,让系统自动管理显卡切换。
综合以上
天选笔记本手动开启显卡的方法并不复杂,但需要对系统设置有一定的了解。通过以上步骤,你将能够充分利用你的笔记本硬件资源,提升游戏与专业软件的使用体验。希望本文的详细步骤和技巧,能帮助你更好地掌握显卡管理,进而获得更流畅的使用体验。











