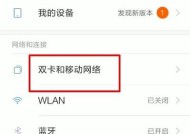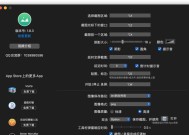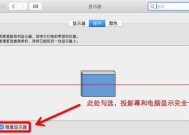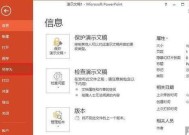苹果电脑中照片去底色的步骤是什么?
- 家电技巧
- 2025-05-23
- 70
- 更新:2025-05-09 19:07:14
在数字媒体创作过程中,时常需要对图片进行编辑,例如去除照片中的背景色。对于苹果电脑用户,可以利用内置软件如“预览”或第三方应用来完成照片去底色的任务。本文将为苹果电脑用户详细展示如何在Mac系统中去除照片背景色的步骤,同时提供一些实用技巧和常见问题解答,确保您能够高效、准确地完成图片编辑工作。
使用预览去除照片底色
预览(Preview)是MacOS系统自带的一款功能强大的图片查看器,它同时具备简单的图片编辑功能。以下是使用预览去除照片底色的步骤:
打开预览并选择图片
1.打开图片:双击想要编辑的图片文件。此时,图片会在预览应用中自动打开。
2.选择编辑工具:在预览窗口的菜单栏中选择“工具”(Tools),然后选择“裁剪”(Crop)功能。
去除背景色
3.使用魔术棒工具:在裁剪窗口的底部工具栏中,找到“魔术棒”工具(MagicWand)。这个工具可以帮助你选择与点击区域相似颜色的区域。
4.选择背景颜色:点击图片中你想要去除的背景颜色。魔术棒会自动选中颜色相似的区域。
5.删除背景:选中背景后,可以直接按下键盘上的“Delete”键将其删除。如果你想要保留该部分的透明背景,可以点击“裁剪”按钮完成。
保存修改后的图片
6.保存图片:选择菜单栏中的“文件”(File),然后点击“导出”(Export)。在弹出的保存窗口中,选择保存位置,输入文件名,并确保格式为PNG,这样可以保留透明背景。然后点击“保存”。
处理去底色后的问题
在使用预览去除背景时,可能会遇到一些问题,比如魔术棒工具无法准确选中所需区域。这时,你可以通过“调整边框”工具手动调整选区,或者使用“橡皮擦”工具擦除多余的部分。
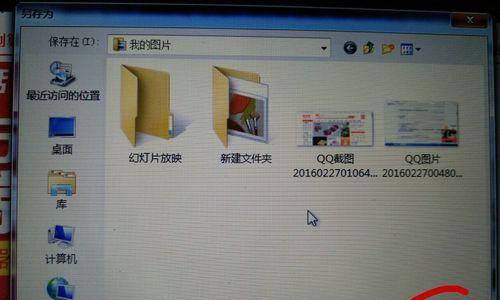
使用第三方软件去除照片底色
除了使用预览外,你还可以选择使用第三方软件,如Photoshop、GIMP等来达到更专业和精细的图片编辑效果。尽管这些软件往往需要付费或更复杂的操作,但它们提供了更多的编辑选项和工具,能够处理预览无法完成的任务。
下载并安装软件
你需要从官方网站下载安装包,然后按照指示完成安装过程。
使用软件去底色
以Photoshop为例,以下是基本的去底色步骤:
1.打开图片:启动Photoshop,点击“文件”(File)菜单中的“打开”(Open),选择需要编辑的图片。
2.选择并删除背景:利用“快速选择工具”(QuickSelectionTool)或“魔术橡皮擦工具”(MagicEraserTool)选中背景区域,然后按Delete键删除背景。
3.保存为PNG文件:选择“文件”(File)>“另存为”(SaveAs),在弹出的对话框中选择保存格式为PNG,然后保存。
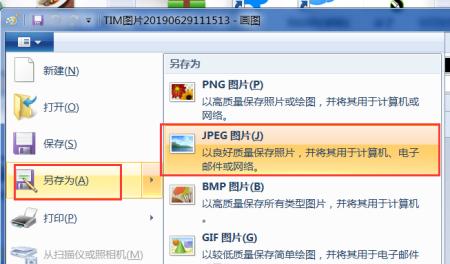
常见问题及解决方法
预览去底色时边缘处理不好怎么办?
答:可以尝试手动调整边缘,使用“调整边缘”工具来精细化选区边缘。
第三方软件操作太复杂,有没有简单的方法?
答:对于不熟悉复杂编辑软件的用户,推荐使用“懒设计”等在线图片编辑工具,它们界面友好,操作简单。
我的图片有渐变背景,预览工具去不干净怎么办?
答:对于渐变背景,Photoshop提供的“背景橡皮擦工具”(BackgroundEraserTool)会是一个更好的选择。
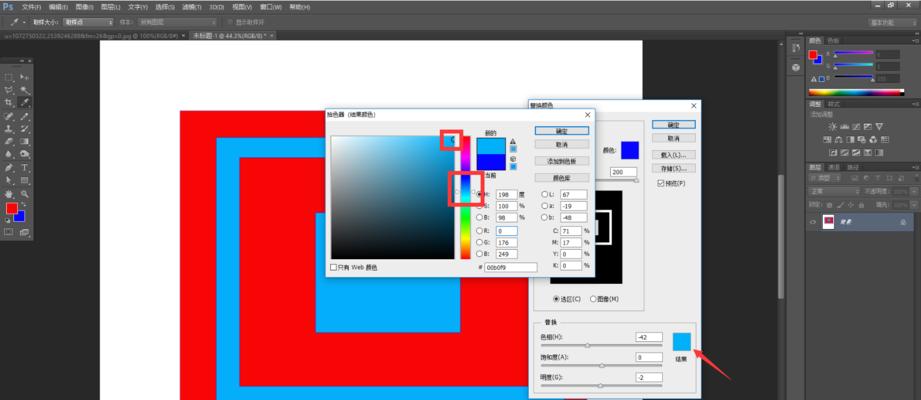
实用技巧
图片格式选择:尽量使用高分辨率的图片进行去底色操作,这样可以保留更多的细节。
保存格式:为了保留透明背景,确保保存格式为PNG或GIF。
备份原图:在进行任何编辑之前,备份原始图片以防不测。
通过以上步骤,你可以在苹果电脑中轻松去除照片背景色。选择适合你的编辑工具,以及针对不同照片特点的编辑技巧,相信你可以获得更加专业的图片处理效果。掌握这些技能,无论是在社交媒体分享个人照片还是进行专业设计工作时,都将大大提升你的图片编辑效率。