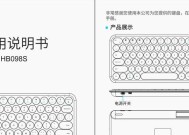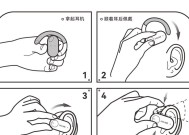荣耀手机智能截屏的操作步骤是什么?截屏后如何编辑?
- 电脑维修
- 2025-05-21
- 44
- 更新:2025-05-09 19:07:05
在智能手机日益普及的今天,截屏功能已经成为我们日常生活中不可或缺的一部分。荣耀手机凭借其人性化的设计,提供了一系列便捷的截屏操作方法。本文将详细介绍荣耀手机智能截屏的操作步骤以及截屏后如何进行编辑,让你轻松掌握截屏技巧。
荣耀手机智能截屏的便捷操作方法
1.传统截屏方法:组合按键
荣耀手机的传统截屏方式是使用组合按键,这是一种通用且快速的截屏方法。具体操作如下:
在需要截屏的页面上,同时按下“电源键”和“音量减”键。
当屏幕闪烁或听到拍照声音时,表示截屏成功。
2.智能截屏功能:指关节截屏
荣耀手机为用户提供了指关节截屏功能,这一功能通过特定的手势操作来实现截屏,操作起来更为直观。要开启这一功能,请按照以下步骤进行:
进入“设置”菜单。
选择“智能辅助”选项。
找到“手势控制”,点击进入。
在此界面中,启用“截屏”功能,并选择“指关节截屏”。
开启后,你可以通过轻轻敲击屏幕两次来完成截屏。注意,指关节敲击屏幕的力度要适中,过轻或过重可能会影响截屏的成功率。
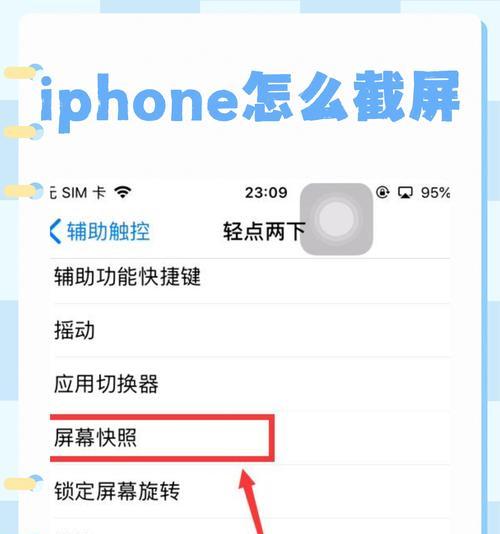
截屏后的编辑操作
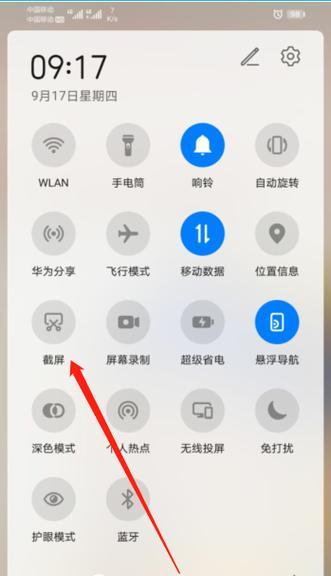
1.调出截屏编辑菜单
截屏完成后,荣耀手机会自动调出截屏预览窗口。你可以在此窗口上进行编辑操作。以下是详细的步骤:
截屏完成后,屏幕上会弹出一个预览窗口。
点击预览窗口的“编辑”按钮,进入编辑模式。
2.使用编辑工具
在编辑模式下,你可以使用各种工具对截屏内容进行编辑。这些工具包括:
画笔:可以使用不同颜色和粗细的画笔在截屏上标记或涂鸦。
马赛克:用于对敏感或不希望他人看到的信息进行遮盖。
裁剪:可以裁剪截屏的任何部分,只保留所需信息。
文字输入:可以在截屏上添加文字说明。
图章:提供了各种图形和表情符号,用于在截屏上添加趣味性内容。
3.保存编辑后的截屏
编辑完成后,记得保存你的工作。可以通过以下步骤保存:
点击屏幕右下角的“√”或“保存”按钮。
截屏将被保存到相册的“截屏”文件夹中。
如果需要,你还可以选择分享编辑后的截屏到社交媒体或其他平台。
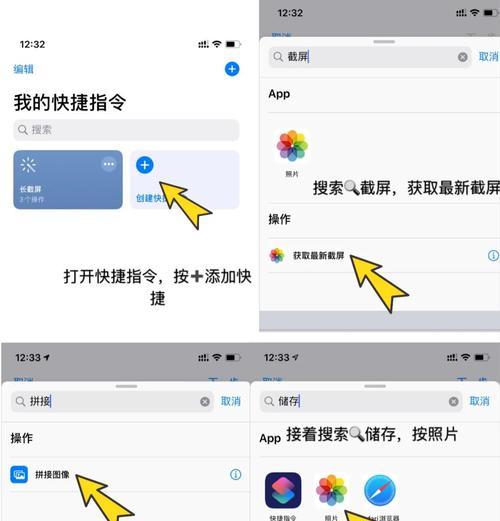
荣耀手机的智能截屏功能不仅简单易用,还支持丰富的编辑工具,让你能够快速分享并表达自己的观点。无论是传统按键截屏,还是指关节截屏,或是截屏后的编辑处理,荣耀手机都提供了高效而直观的操作方式,满足用户的多样化需求。掌握这些技巧,将让你在使用荣耀手机的过程中更加得心应手。