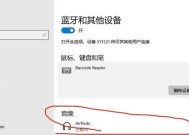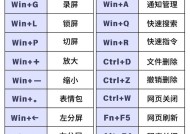苹果笔记本平板电脑网络连接步骤是什么?
- 数码攻略
- 2025-05-18
- 76
- 更新:2025-05-09 19:00:10
随着技术的发展,苹果公司的产品线不断丰富,其笔记本和平板电脑深受用户喜爱。在使用苹果设备时,实现稳定的网络连接是常见的需求。但并非所有用户都对苹果设备的网络设置了如指掌。本文将为您详尽介绍苹果笔记本和平板电脑(MacBook和iPad)的网络连接步骤,无论您是想要连接Wi-Fi网络还是通过有线方式,本文都将提供简易明了的操作指导。
如何为您的苹果笔记本或平板电脑连接Wi-Fi网络
检查Wi-Fi是否开启
您需要确认您的设备已经开启了Wi-Fi功能。对于MacBook,您可以通过点击屏幕右上角的Wi-Fi图标,查看是否已经连接到了无线网络。对于iPad,从屏幕顶部向下滑动以调出控制中心,检查Wi-Fi的开关是否已打开。
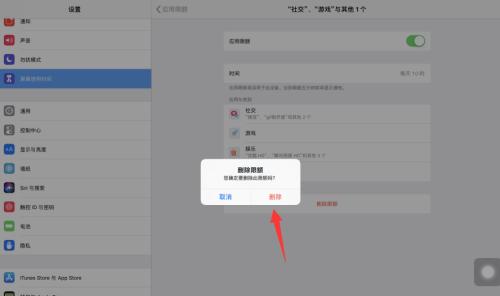
选择Wi-Fi网络
1.在MacBook上,点击屏幕右上角的Wi-Fi图标,然后在列表中选择您想要连接的无线网络。
2.对于iPad,在控制中心点击Wi-Fi开关,选择您想要连接的网络名称。
输入密码连接
1.如果网络是受密码保护的,系统会自动弹出输入密码的对话框。请正确输入该无线网络的密码。
2.若有其它安全设置,比如网络密钥或虚拟网络,按照提示进行操作。
确认网络连接
连接成功后,您应该能在设备上看到网络名称旁显示了一个勾选符号,表示您已成功连接至该网络。

如何为您的苹果笔记本或平板电脑设置有线网络
准备工作
确保您有一根兼容的以太网线和一个可用的网络端口。然后将网线一端插入iPad或MacBook的以太网端口,另一端连接到路由器或交换机。
连接网络
1.对于MacBook,一旦网线连接,系统会自动尝试连接网络。如果需要输入额外的信息(如登录凭证或特定设置),请根据提示操作。
2.对于iPad,由于iPad不自带以太网接口,需要使用兼容的外接设备,如USBC转以太网适配器。连接后,系统会提示是否加入网络。选择“加入”,然后按照指示输入信息。
检查网络状态
连接成功后,您可以通过网络图标或状态栏来检查有线连接的状态,确保网络图标显示为正常连接状态。
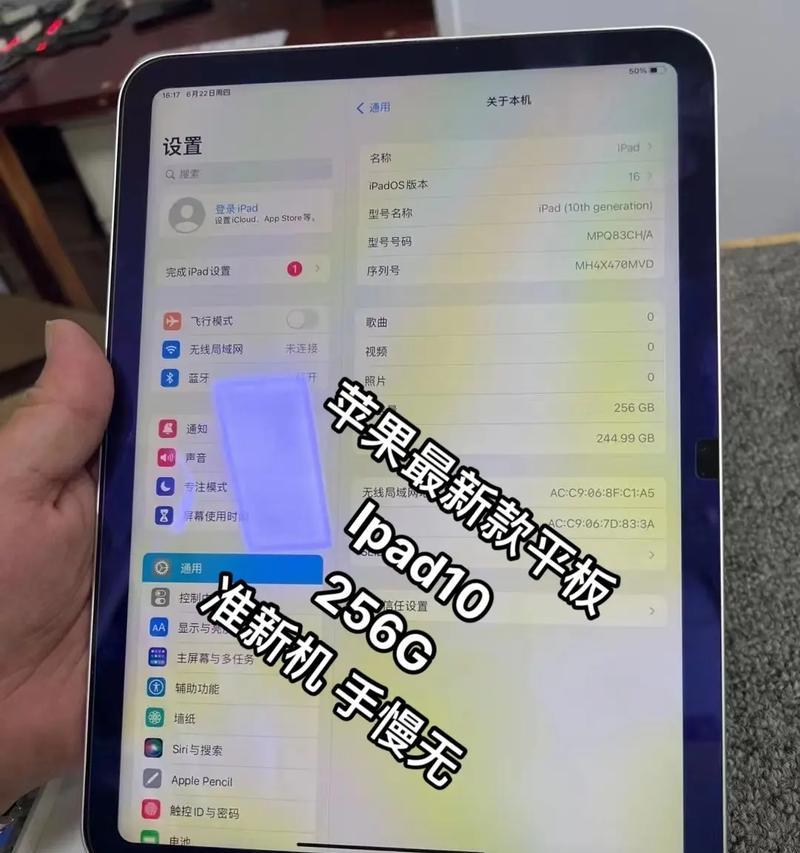
常见问题与实用技巧
问题一:无法找到Wi-Fi网络
如果您无法在设备上找到可用的无线网络,请尝试以下方法:
确认无线路由器已经开启,并且信号覆盖范围内。
重启您的设备和路由器,有时候这可以解决连接问题。
检查是否有干扰,尝试更换无线频段或频道。
问题二:连接后无法上网
1.检查网络连接是否正常,重启路由器和设备有时可解决问题。
2.若连接的是公共Wi-Fi,有可能该网络暂时不可用,可询问管理员。
3.尝试更改网络设置,如获取新的IP地址或重新设置DNS服务器。
技巧一:使用个人热点分享网络
如果您有一台已经联网的苹果设备,可以使用个人热点功能来分享网络。在“设置”中找到“个人热点”选项,并根据指示开启。
技巧二:设置静态IP地址
在某些情况下,为设备设置静态IP地址可以提高网络稳定性。在“系统偏好设置”中的“网络”选项卡,选择相应的网络连接,并点击“高级”,然后在“TCP/IP”标签页中进行设置。
通过上述步骤,您应该可以轻松为您的苹果笔记本或平板电脑设置网络连接。在操作过程中,若遇到任何问题,您也可以随时查看设备的帮助文档或联系苹果的客户服务。
综合以上,网络连接是使用苹果设备的基本技能之一。正确的连接步骤和排错方法可以帮助用户更好地使用设备,享受苹果产品带来的便捷与乐趣。随着网络技术的不断进步,苹果也会不断更新其设备的网络功能,让用户体验更优质的网络服务。