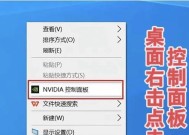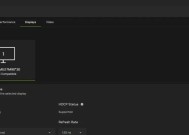主机箱加显卡怎么设置?如何确保系统的兼容性和稳定性?
- 网络常识
- 2025-05-10
- 40
- 更新:2025-05-09 18:52:29
在当今这个数字化的世界里,升级计算机硬件,尤其是添加一块新显卡,成为了提升电脑性能的常见方法。然而,如何将新的显卡正确安装到主机箱内,并确保系统兼容性和稳定性?本文将为您详细解答这一问题。
一、前期准备:了解显卡与系统兼容性
在动手安装显卡之前,首先要确认新显卡与您当前系统的兼容性。这包括:
显卡接口:确保显卡接口与主板上的插槽匹配,比如PCIExpressx16。
电源要求:显卡是否需要额外的电源线?如果需要,请确保电源单元具有相应接口并能提供足够的功率。
系统规格:确认您的操作系统和驱动程序支持新显卡,以避免兼容性问题。

二、安装显卡的步骤详解
1.关闭计算机并断开电源
为了确保安全,首先关闭计算机,并从电源插座上拔下电源线。然后打开机箱侧板,以方便后续操作。
2.安装显卡
释放PCIe插槽:在主板上找到空闲的PCIex16插槽,释放卡扣。
插入显卡:将显卡对准插槽,轻轻插入,直到显卡端口完全与主板接触,并确保卡的固定扣紧闭。
3.连接必要的电源线
如果显卡需要额外电源,将其电源线接到显卡指定的电源接口上。
4.重新装上机箱侧板
确保所有的部件都已正确安装后,关闭机箱侧板并装上螺丝。
5.连接显示器
将显示器的连接线(比如HDMI、DisplayPort或DVI)接到新显卡的输出端口上。
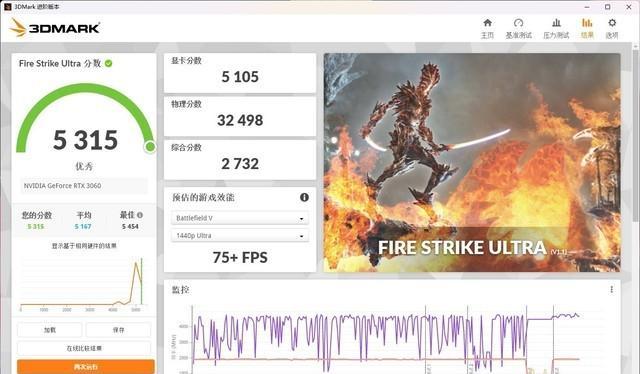
三、设置与优化:确保系统稳定性
1.启动计算机
连接好所有硬件后,可以重新启动您的计算机。如果一切正常,计算机应该能够识别新的显卡。
2.更新驱动程序
进入设备管理器,找到新显卡。
右键点击显卡,选择“更新驱动程序软件”。
选择“自动搜索更新的驱动程序软件”,让系统自动下载并安装最新的驱动程序。
3.进行系统设置
进入系统控制面板,进入“显示”设置。
根据需要调整屏幕分辨率和刷新率,以获得最佳显示效果。
4.监控系统稳定性
安装并运行显卡自带的软件,如NVIDIAGeForceExperience或AMDRadeonSoftware,利用其提供的性能监控工具,确保系统稳定运行。
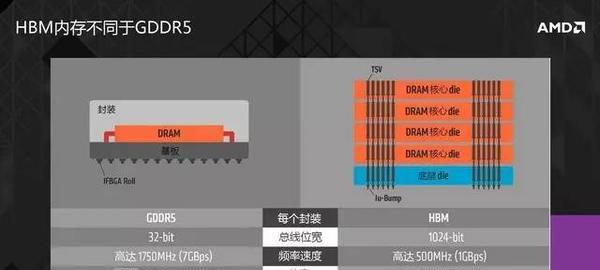
四、常见问题解答与实用技巧
1.显卡兼容性问题
如果您在安装显卡后发现系统无法启动,可能是驱动程序或硬件不兼容导致的。此时可以尝试进入安全模式,恢复旧的驱动程序或检查硬件连接。
2.散热问题
新的显卡可能会带来更大的热量,确保您的机箱有良好的散热系统,例如额外的风扇或散热器。
3.驱动程序安装失败
如果自动更新驱动程序失败,可以去显卡官网手动下载最新的驱动程序,并按照指导进行安装。
4.性能优化
安装新显卡后,可以通过调整电源管理设置,允许显卡在高性能模式下运行,以提高游戏和图形处理的性能。
五、
通过以上步骤,您不仅能够将显卡成功安装到计算机主机箱中,还能确保系统的兼容性和稳定性。请记得在任何硬件升级过程中,细心谨慎是避免故障的关键。同时,持续关注和更新驱动程序,以及合理使用系统工具来优化性能,将有助于您充分发挥新硬件的潜力。